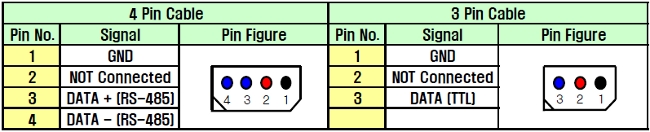Dynamixel
From Robin
(Difference between revisions)
| Line 53: | Line 53: | ||
Ids are assigned automatically to dynamixel when they are connected. If you want to view or change the assigned ID: | Ids are assigned automatically to dynamixel when they are connected. If you want to view or change the assigned ID: | ||
| - | * | + | * Launch dynamixel wizard |
| - | * Select the port the | + | * Select the port the USB2Dynamixel is connected to. |
| - | * Open the port and start search. | + | ** Open the port and start search. |
| - | * On the side you should be able to see the actuator/dynamixel connected. Clicking on it would open up its description. | + | ** On the side you should be able to see the actuator/dynamixel connected. Clicking on it would open up its description. |
* In description, you can click on <ID>, change the id by assigning a new ID from <ID list> and selecting <Apply>. | * In description, you can click on <ID>, change the id by assigning a new ID from <ID list> and selecting <Apply>. | ||
* Your dynamixel should now have the new IP/ID. | * Your dynamixel should now have the new IP/ID. | ||
Revision as of 15:27, 25 April 2023
See our getting started template on https://github.uio.no/robin-engineer/dynamixel
Contents |
Information
The three dynamixel series in use are AX-12A, AX-18A and MX series. This guide for "getting started" is based on these three series. Refer to the image on the side for difference in the dynamixel series.
Getting Started
Components
Hardware
- PSU - Dynamixel power supply
- USB2Dynamixel converter
- Dynamixel AX/MX series
- Connecter – Power hub
Software
Connecting Dynamixel
Connect Dynamixel to PC using USB2Dynamixel converter. For AX series, only 3P connecter is required.
- Connect the dynamixel to connector using 3P connector.
- Using another 3P connector connect the USB2Dynamixel converter to connector.
- Connect Dynamixel PSU to connector (LED on the connector should turn on and the LED on the Dynamixel will blink upon connecting to power)
Update Firmware
Firmware controls the dynamixel and is installed on the dynamixel. It can be updated through the following steps:
- Open "RoboPlus" to launch “Dynamixel Wizard" or directly open “Dynamixel Wizard”.
- Select the right port and open it.
- For windows the ports would be COM*, for LInux it should be in the form /dev/ ttyUSB*
- <Start search> and on the side you should be able to see the actuator/dynamixel connected. Clicking on it would open up its description.
- Select <Dynamixel firmware update> and follow the steps mentioned by the wizard. For more information refer to Dynamixel firmware update
Factory reset
- Through Roboplus or directly open “Dynamixel Wizard”.
- Click on dynamixel firmware recovery and follow the steps mentioned by the wizard
- For more detailed info refer to step 4.
Assign IPs/ IDs
Ids are assigned automatically to dynamixel when they are connected. If you want to view or change the assigned ID:
- Launch dynamixel wizard
- Select the port the USB2Dynamixel is connected to.
- Open the port and start search.
- On the side you should be able to see the actuator/dynamixel connected. Clicking on it would open up its description.
- In description, you can click on <ID>, change the id by assigning a new ID from <ID list> and selecting <Apply>.
- Your dynamixel should now have the new IP/ID.